Sharpening Your Modeling Skills
Getting the Shaft
Let's start with the shaft of the pencil. Numpad1 to the front view and left-click to place the cursor just above the desktop surface. Press the spacebar and select Add>Mesh>Circle. Set the number of vertices to 6. You can leave the scaling at 1. This will place a hexagon at the cursor. You may need to go to the side view (Numpad3) and rotate the circle 90 degrees. Form the front view (Numpad1) it should look like this:
 Now go to the side view (Numpad3) and tab into Edit Mode. Press 'e' and select Only Edges and extrude the shaft out to the length you want your pencil. Here's what you should be seeing:
Now go to the side view (Numpad3) and tab into Edit Mode. Press 'e' and select Only Edges and extrude the shaft out to the length you want your pencil. Here's what you should be seeing:
 To Err Is Human - So We Need an Eraser
To Err Is Human - So We Need an Eraser
 Now go to the side view (Numpad3) and tab into Edit Mode. Press 'e' and select Only Edges and extrude the shaft out to the length you want your pencil. Here's what you should be seeing:
Now go to the side view (Numpad3) and tab into Edit Mode. Press 'e' and select Only Edges and extrude the shaft out to the length you want your pencil. Here's what you should be seeing: To Err Is Human - So We Need an Eraser
To Err Is Human - So We Need an EraserNow let's make the eraser ferrule. Leave the selected edge loop selected and press Shift + 'd' and then the escape key. We just mad a copy of the edge loop. Now press 'p' and choose Selected to separate the duplicated edge loop from the shaft. Tab to enter Object mode and select the duplicated circle and then tab back into Edit Mode. Press 'e' and select Edges Only to extrude the eraser ferrule. Here's how it looks:
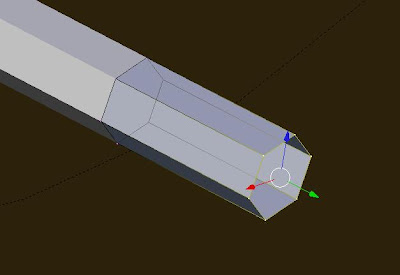 Subsurf the ferrule with the following settings:
Subsurf the ferrule with the following settings:
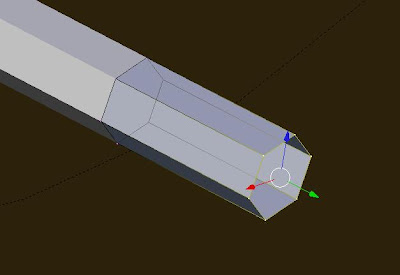 Subsurf the ferrule with the following settings:
Subsurf the ferrule with the following settings:- Levels = 4
- Render Levels = 4
Now it should look like this:
 Now press 'a' to select all vertices. Press Shift + 's' and select Cursor to Selection. Change the Rotation/Scaling Pivot to 3D mode:
Now press 'a' to select all vertices. Press Shift + 's' and select Cursor to Selection. Change the Rotation/Scaling Pivot to 3D mode:
 Press 's' to scale the ferrule and scale it up so it covers the end of the pencil shaft:
Press 's' to scale the ferrule and scale it up so it covers the end of the pencil shaft:
 Now we'll cut some edge loops. Press Ctrl + 'r' and place the pink loop at the center of the ferrule. Now roll the center mouse wheel up to produce multiple evenly spaced edge loops. Create quite a few. Once you've got as many as you want, click the left mouse button to set the edge loops:
Now we'll cut some edge loops. Press Ctrl + 'r' and place the pink loop at the center of the ferrule. Now roll the center mouse wheel up to produce multiple evenly spaced edge loops. Create quite a few. Once you've got as many as you want, click the left mouse button to set the edge loops:
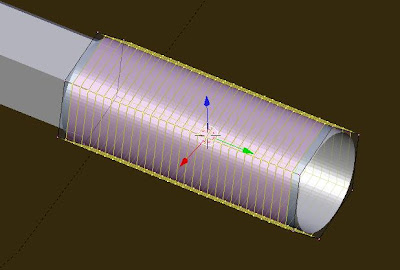 Now we need to erase a few of these edge loops. Press 'a' to deselect all the vertices. Numpad3 to the side view. Use Shift + Alt and select the center edge loop. Press 'x' and select Edge Loop. Delete several from the center:
Now we need to erase a few of these edge loops. Press 'a' to deselect all the vertices. Numpad3 to the side view. Use Shift + Alt and select the center edge loop. Press 'x' and select Edge Loop. Delete several from the center:

Now select the intermediate edge loops as described above:
 Press 's' for scale and 'z' to scale along the z axis. scale it slightly. Pay attention to the scale size in the lower left corner of the screen. when you get the bumps close to the size you want it (say the Scale X reads 1.159) enter a round number using the number pad (for instance, 1.15). Now press 's' again and 'x' to scale along the x axis. Enter the same number you did for the z axis and press enter:
Press 's' for scale and 'z' to scale along the z axis. scale it slightly. Pay attention to the scale size in the lower left corner of the screen. when you get the bumps close to the size you want it (say the Scale X reads 1.159) enter a round number using the number pad (for instance, 1.15). Now press 's' again and 'x' to scale along the x axis. Enter the same number you did for the z axis and press enter:

Now we are going to crease the subsurfing. Creasing allows us to make edges sharp within a subsurfed object. Deselect everything and select the low edge loops and press Shift + 'e' to and drag the mouse to crease the subsurf. Once you get it the way you want it, click the left mouse button:
 Now to make the eraser itself. First we need to switch back to the Median Point Rotation/Scaling pivot:
Now to make the eraser itself. First we need to switch back to the Median Point Rotation/Scaling pivot:

 Now press 'a' to select all vertices. Press Shift + 's' and select Cursor to Selection. Change the Rotation/Scaling Pivot to 3D mode:
Now press 'a' to select all vertices. Press Shift + 's' and select Cursor to Selection. Change the Rotation/Scaling Pivot to 3D mode: Press 's' to scale the ferrule and scale it up so it covers the end of the pencil shaft:
Press 's' to scale the ferrule and scale it up so it covers the end of the pencil shaft: Now we'll cut some edge loops. Press Ctrl + 'r' and place the pink loop at the center of the ferrule. Now roll the center mouse wheel up to produce multiple evenly spaced edge loops. Create quite a few. Once you've got as many as you want, click the left mouse button to set the edge loops:
Now we'll cut some edge loops. Press Ctrl + 'r' and place the pink loop at the center of the ferrule. Now roll the center mouse wheel up to produce multiple evenly spaced edge loops. Create quite a few. Once you've got as many as you want, click the left mouse button to set the edge loops: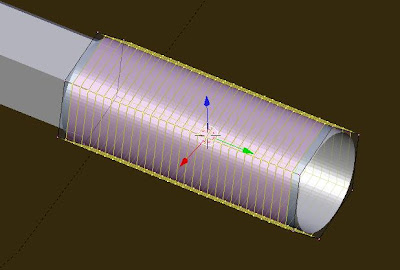 Now we need to erase a few of these edge loops. Press 'a' to deselect all the vertices. Numpad3 to the side view. Use Shift + Alt and select the center edge loop. Press 'x' and select Edge Loop. Delete several from the center:
Now we need to erase a few of these edge loops. Press 'a' to deselect all the vertices. Numpad3 to the side view. Use Shift + Alt and select the center edge loop. Press 'x' and select Edge Loop. Delete several from the center:
Now select the intermediate edge loops as described above:
 Press 's' for scale and 'z' to scale along the z axis. scale it slightly. Pay attention to the scale size in the lower left corner of the screen. when you get the bumps close to the size you want it (say the Scale X reads 1.159) enter a round number using the number pad (for instance, 1.15). Now press 's' again and 'x' to scale along the x axis. Enter the same number you did for the z axis and press enter:
Press 's' for scale and 'z' to scale along the z axis. scale it slightly. Pay attention to the scale size in the lower left corner of the screen. when you get the bumps close to the size you want it (say the Scale X reads 1.159) enter a round number using the number pad (for instance, 1.15). Now press 's' again and 'x' to scale along the x axis. Enter the same number you did for the z axis and press enter:
Now we are going to crease the subsurfing. Creasing allows us to make edges sharp within a subsurfed object. Deselect everything and select the low edge loops and press Shift + 'e' to and drag the mouse to crease the subsurf. Once you get it the way you want it, click the left mouse button:
 Now to make the eraser itself. First we need to switch back to the Median Point Rotation/Scaling pivot:
Now to make the eraser itself. First we need to switch back to the Median Point Rotation/Scaling pivot:
As we did with the ferrule, duplicate the last edge loop, separate it and select it in Object Mode (see above if you've forgotten how). Tab into Edit Mode and Press 'e' and extrude it out. Now press 'e' one more time and make a very short extrusion. Scale this edge loop down:

Press 'e' one more time and then the escape key. Press Alt + 'm' and select At Center from the menu. We have an eraser!
 Getting to the Point
Getting to the Point

Press 'e' one more time and then the escape key. Press Alt + 'm' and select At Center from the menu. We have an eraser!
 Getting to the Point
Getting to the PointNow that we have the shaft and the eraser, all we have left to do is the point. We'll start that the same way we did the ferrule - by duplicating and separating the edge loop at the point end of the shaft. Extrude it out:
 Scale it down, but do not close it yet:
Scale it down, but do not close it yet:
 Extrude the tip a slight bit and then Alt + 'm' to collapse the vertices at the center:
Extrude the tip a slight bit and then Alt + 'm' to collapse the vertices at the center:
 Now for the graphite. Cut a single edge loop near the tip:
Now for the graphite. Cut a single edge loop near the tip:
 Now subsurf the tip:
Now subsurf the tip:
 Scale it down, but do not close it yet:
Scale it down, but do not close it yet: Extrude the tip a slight bit and then Alt + 'm' to collapse the vertices at the center:
Extrude the tip a slight bit and then Alt + 'm' to collapse the vertices at the center: Now for the graphite. Cut a single edge loop near the tip:
Now for the graphite. Cut a single edge loop near the tip: Now subsurf the tip:
Now subsurf the tip:






No comments:
Post a Comment